データ作成方法と入稿ガイド

オリジナルのぼり製作用データ作成ガイドをご覧頂き誠に有難うございます。
ご注文から納品までスムーズに進むことが出来る様、以下の内容に準じたデータをご入稿頂いております。
大変お手数ですが全ての内容をご一読頂けます様お願い申し上げます。
●不備連絡の対象について
・文字のアウトライン化がされていない
・画像のリンク切れ
・入稿データの形式不備
・注文内容と入稿データのサイズの相違など製造に関わる不備
・上記の項目以外でのデータ不備に関しては、弊社からお客様へのご連絡はしておりません。ご入稿いただいたデータをそのまま印刷させていただきます。
・上記の項目以外でのデータ不備によるイメージ違いでの刷り直しは行っておりません。
・確認用の画像データなどをご用意していただいた場合でも、ご入稿データとの比較確認は行っておりません。
ご入稿の前にデータ作成ガイドや注意事項をご確認いただきますようお願い申し上げます。
※一部上記の項目以外も不備連絡をさせていただいておりましたが、オートチェック対象商品につきましては、2023年8月21日をもって対応を終了いたしました。
対応アプリケーションとデータ制作について
基本的にはIllustrator形式でのご入稿をお願い致します。
その他、WordやExcelなどのOfficeデータ、FAX/郵送の手書き原稿、画像等で頂く場合は、
別途データ制作料が必要になります。
【Illustrator CC】 ※バージョンはIllustrator 10~最新まで対応可能です。下位保存はなるべく避けて下さい。
※一部 PhotoshopやPDF形式もお受けしておりましたが、2020年11月30日をもって終了いたしました。
また、弊社ではデザインの確認を行っておりませんので該当の事象が発生した際は再製作の対象外でとなりますためイメージ違いによる返品・交換もお受け出来かねます。何卒ご了承くださいませ。
※無料形式変換ソフトで入稿不可形式のデータを変換した場合、意図しないデザインに変換される場合があります。
データチェックの段階で弊社にて確認することが出来かねます。
無料形式変換ソフトをご使用のデータによる問題につきましては免責とさせていただきますので何卒ご了承ください。
デザイン作成の際は必ず専用のデザインテンプレートをご使用下さい。
オリジナルのぼり旗を作成する際、各のぼりサイズ別専用のデザインテンプレートをダウンロードしご使用ください。
デザインテンプレートのダウンロード場所は、ご希望の商品ページにご用意致しております。
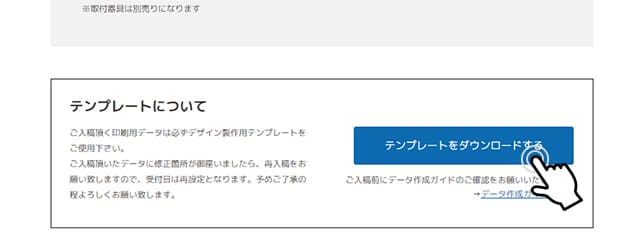
データ入稿方法
会員登録済みのお客様の場合
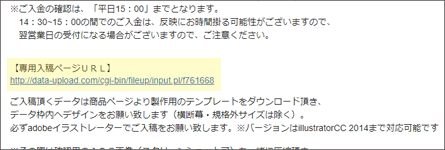 ご注文後に弊社から自動メールを2通お送りしております。
そのうちの1通が「印刷データ入稿先のご案内 」です。
本文の【専用入稿ページURL】から入稿専用ページにお進みください。
ご注文後に弊社から自動メールを2通お送りしております。
そのうちの1通が「印刷データ入稿先のご案内 」です。
本文の【専用入稿ページURL】から入稿専用ページにお進みください。
 会員のお客様はマイページからご入稿いただけます。
ログイン後、マイページ内にございます「注文履歴」から現在ご注文の案件をお探しいただき、ボタンを選択して入稿専用ページにお進みください。
会員のお客様はマイページからご入稿いただけます。
ログイン後、マイページ内にございます「注文履歴」から現在ご注文の案件をお探しいただき、ボタンを選択して入稿専用ページにお進みください。
会員登録せずにご注文のお客様の場合
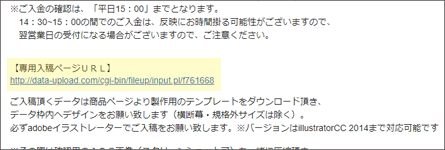 ご注文後に弊社から自動メールを2通お送りしております。
そのうちの1通が「印刷データ入稿先のご案内 」です。
本文の【専用入稿ページURL】から入稿専用ページにお進みください。
ご注文後に弊社から自動メールを2通お送りしております。
そのうちの1通が「印刷データ入稿先のご案内 」です。
本文の【専用入稿ページURL】から入稿専用ページにお進みください。
※入稿フォームが届かない、または入稿フォームでデータが送れない場合は弊社のメールアドレスに直接ご入稿してください。容量が重い場合はデータ転送サービスをご利用ください。
フォントはアウトラインを作成して保存して下さい。
Illustratorでデータを作成しご入稿される前に、必ずフォントのアウトライン作成をお願い致します。
「フォントの検索」でデータ上にフォントが存在しない事を確認してご入稿下さい。

透明効果やドロップシャドウはラスタライズして下さい。
透明効果やドロップシャドウはデータを開くIllustratorのバージョンに依存し効果の具合が変化する可能性がございますのでご使用はお勧め致しません。 もし利用される場合はラスタライズ処理(画像化)をお願い致します。
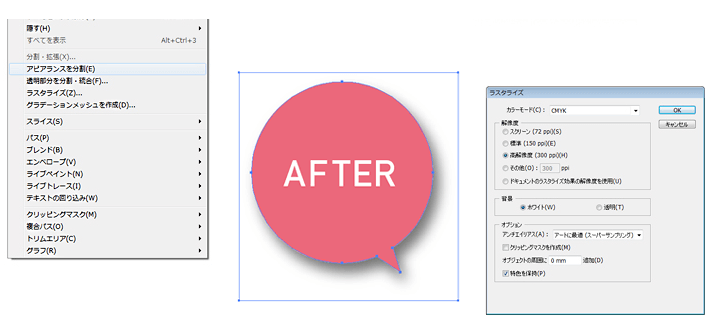
オーバープリントについて
色を重ねて印刷することを「オーバープリント」といいます。
通常、下部のオブジェクトの上に別のオブジェクトが重なっている場合、その部分は印刷されませんが、オーバープリントすると、重ねて印刷されるため、色が混ざってしまいます。
また、白は「生地の色」と認識され、オーバープリントすると色が消えてしまいます。

色を重ねたい場合は、「透明パレット/乗算」を用いてご設定ください。
Illustratorでの設定方法
Illustratorの「属性」パレットの設定で、オブジェクトを選択して「塗り/線にオーバープリント」の設定を変更することができます。
※illustrator でのオーバープリントの確認は「メニューバー」→「表示」→「オーバープリントプレビュー」でデザインに変化がないかご確認ください。
弊社での確認は行っておりません。

カラー設定はCMYKのみ使用可能です。RGBやスポットカラー(特色)は使用できません ※弊社で不備の連絡は行っておりません。
印刷はCMYK(シアン・マゼンタ・イエロー・黒)を使用致しますので、RGBやスポットカラー(特色)は使用しないで下さい。
全てのカラーをCMYKに必ず変換してご入稿をお願い致します。
配置画像がある場合も画像のカラーモードはCMYKに変換して配置して下さい。
特色などが使用されている場合は、弊社で自動的にCMYKカラーに変換させていただきます。
黒色について ※弊社で不備の連絡は行っておりません。
黒色を使われる場合、濃度の関係上 CMY:0%、K:100%を推奨しております。
※うちわをご検討のお客様はこちらでご確認ください。

茶色の印刷色について ※弊社で不備の連絡は行っておりません。
印刷機の特性上、特に茶色の印刷色がお客様のデータ作成時の色味と異なる場合があります。下記画像は茶色にK(ブラック)を10%づつ追加して印刷した物です。
データ作成時の参考までにご確認ください。
※K40%以上になると大きく色味が変化していきますのでご注意ください。
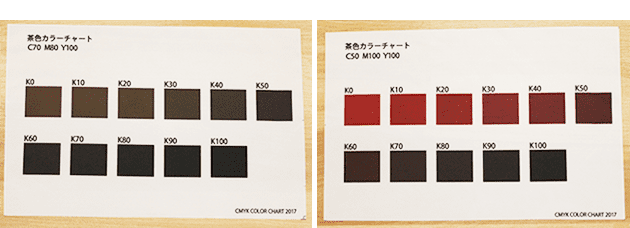
濃淡差が少ない時の注意点(トロマット生地の場合) ※弊社で不備の連絡は行っておりません。
トロマット生地の場合、黒 + グレーなど、同じ色に対して濃淡を付けられる際に、画面上では濃度の違いがはっきりと見えている場合や、データ数値上で20%~30%ほどの差があっても、仕上がりに濃淡差を表現出来ない事がございます。(黒系に限らず、その他の色でも同様の現象は起きる可能性がございます。)
※その他の材質によっても仕上がりは異なります。
※色味や濃淡差等の仕上がりについての確認は弊社では行っておりません。
※仕上がりを確認されたい場合はご注文の上ご確認ください。(色校正サービスは行っておりません)
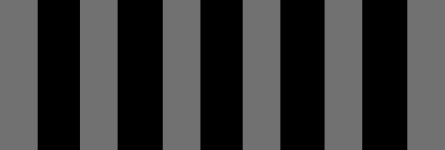
黒:K100 グレー:K70
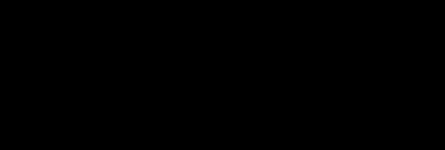
濃淡差がない状態で仕上がる可能性がございます。
塗り足しについて ※弊社で不備の連絡は行なっておりません
テンプレート使用して製作をされる際は必ず一番外側の線までデザインを広げ、塗り足しを付けご入稿下さい。
仕上がり線までの塗り足しの無いデザインでご入稿された場合はカットの際に白場がでてしまいます。
また、チチが付く場所は絵柄が隠れてしまいますので、隠れない方が良い絵柄は仕上がり線よりも30mm内側にお願い致します。
※詳しくはデザイン用テンプレート内の注意事項をご確認下さい。
文字切れ ※弊社で不備の連絡は行なっておりません
 弊社のテンプレート内の仕上がり線の内側数cmの線を「ガイド線」又は「ガイドライン」と呼んでいます。
弊社のテンプレート内の仕上がり線の内側数cmの線を「ガイド線」又は「ガイドライン」と呼んでいます。
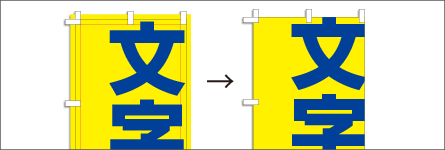 商品の仕上がりには数mmのズレが生じる場合がございます。そのため、
文字などは出来るだけガイドラインの内側
に収めるようお願いいたします。
商品の仕上がりには数mmのズレが生じる場合がございます。そのため、
文字などは出来るだけガイドラインの内側
に収めるようお願いいたします。
画像配置について
 [ファイル]→[配置]でお客様のPCに保存されている画像データが選択可能となります。
[ファイル]→[配置]でお客様のPCに保存されている画像データが選択可能となります。
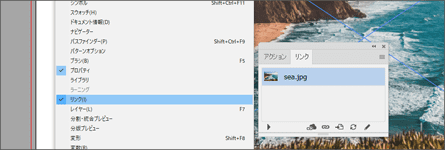 [ウィンドウ]→[リンク]→右上のオプション→[画像の埋め込み]。Illustratorの設定・バージョンによっては作業環境の中に画像を選択すると「埋め込み」と書かれたボタンが出てくることがあります。
[ウィンドウ]→[リンク]→右上のオプション→[画像の埋め込み]。Illustratorの設定・バージョンによっては作業環境の中に画像を選択すると「埋め込み」と書かれたボタンが出てくることがあります。
画像解像度について ※弊社で不備の連絡は行っておりません。
 150dpi〜300dpiはさほど見た目の差はありません。
150dpi〜300dpiはさほど見た目の差はありません。150dpi以上の解像度があれば写真は鮮明に印刷可能です。
 webサイトで使用されている画像が主に72dpiです。
webサイトで使用されている画像が主に72dpiです。72dpiだと画像はかなり粗くなります。 弊社での粗いかどうかの確認はできかねます。 ご心配な方はご自宅のプリンターで一部分を実寸でプリントアウトするなどしてお試しください。
※上記解像度の数値は、自社印刷の場合の推奨数値です。メーカー直送商品の場合、推奨解像度は入稿テンプレートをご確認ください。
※うちわの場合、解像度は「原寸で350~400dpi」に設定してください。
| ソフト・OS | dpi 確認方法 |
| Adobe Illustrator | 「ウィンドウ」から「ドキュメント情報/書類情報」のオプションメニューで「埋め込まれた画像」を選び確認 |
| Windows | 画像を右クリックし、「プロパティ」→「詳細」から確認 |
| Mac | 標準インストールされている「プレビュー」というソフトで画像を開き、「ツール」から「サイズを調整」で確認 |
※解像度が200dpi以上の場合、原寸サイズで100〜200dpiに変更してください。
※ご入稿いただいたデータはそのまま印刷いたします。解像度の確認はしませんので特にご注意ください。
ご入稿頂く全てのファイル名は必ずローマ字小文字・半角英数字を使用して下さい。
Illustratorデータ、配置画像、圧縮フォルダなどご入稿頂くデータの名前は全てローマ字小文字・半角英数字を使用して下さい。 全角文字や日本語のファイル名をつけますと、データが開けないことがございます。
ミニのぼりについて
データ入稿についての予めのおことわりとお願い
ご入稿頂いたデータに上記注意事項など不具合が確認出来た場合にはお客様に再入稿をお願い致しております。
またデータ再入稿の場合は納期に遅れが生じますので予めご了承ください 。
※弊社ではデータの修正は一切お受け致しておりません。
テーブルクロス(フラット・前掛けタイプ)について
机の正面・天板・側面などそれぞれの面や、折り込む部分の範囲のサイズを決めてデータ作成をお願いいたします。 下記にて、A~Fのアルファベットでの立体図と展開図それぞれの対応する辺を記載しておりますのでお役立てください。
※背面や側面の折り込み部分にデザインを入れず何も印刷しない状態にすると、生地の白い部分が見切れてしまうので、背景色や柄などのデザインを折り込み部分にも入れていただきますようお願いします。
フラットタイプ
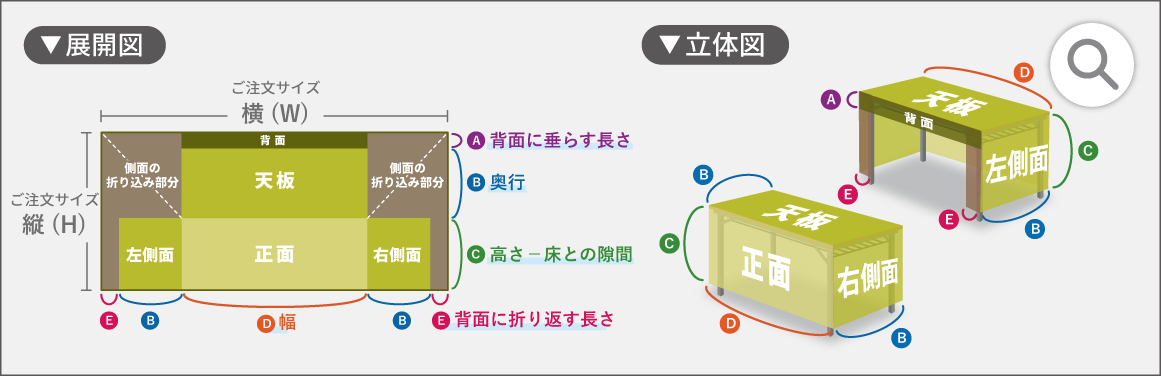
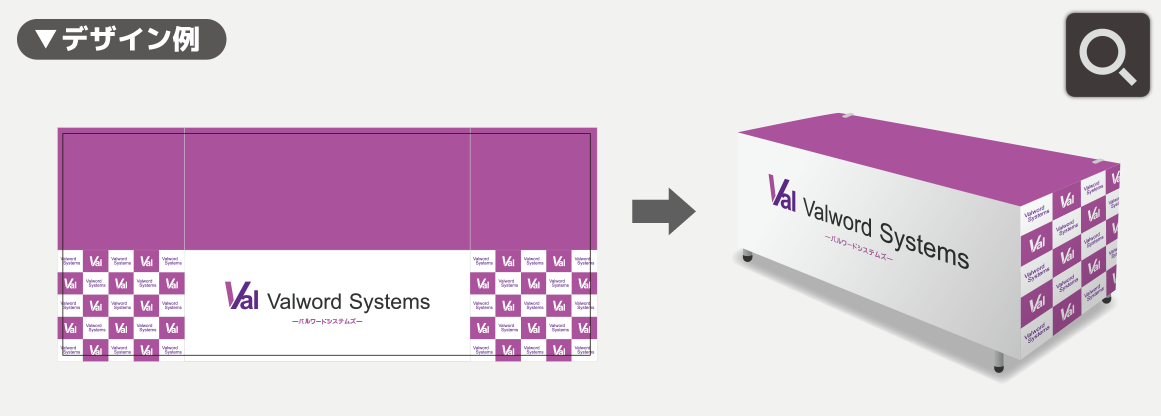
奥行き(天板サイズ)の異なる机でも使用されたい場合、側面のデザインは格子などのパターン柄か、全面一色の無地がおすすめです。(正面のデザインは奥行きのサイズに左右されません)
 奥行の異なる机を使用した際、見切れる見た目になることがあります。
奥行の異なる机を使用した際、見切れる見た目になることがあります。
 途中で切れたとしても、デザイン上で大きな遜色は生じにくいデザインになっています。
途中で切れたとしても、デザイン上で大きな遜色は生じにくいデザインになっています。
前掛けタイプ
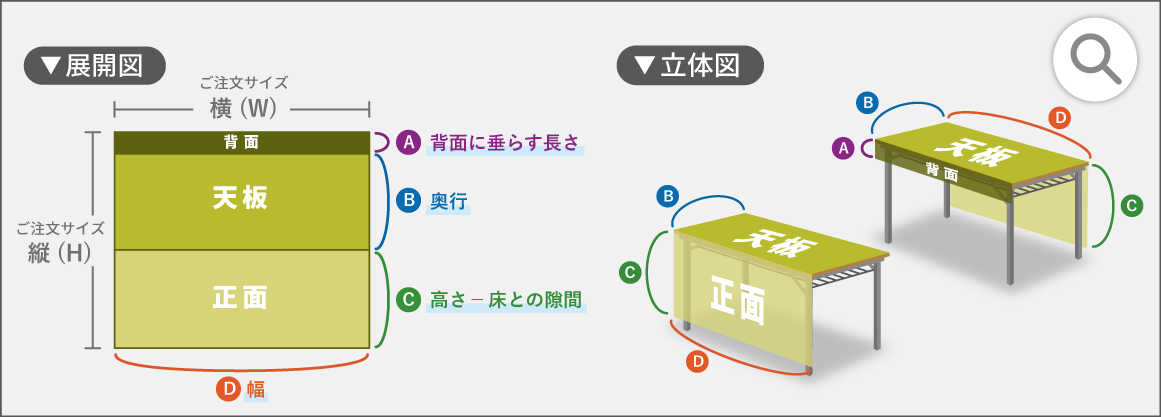
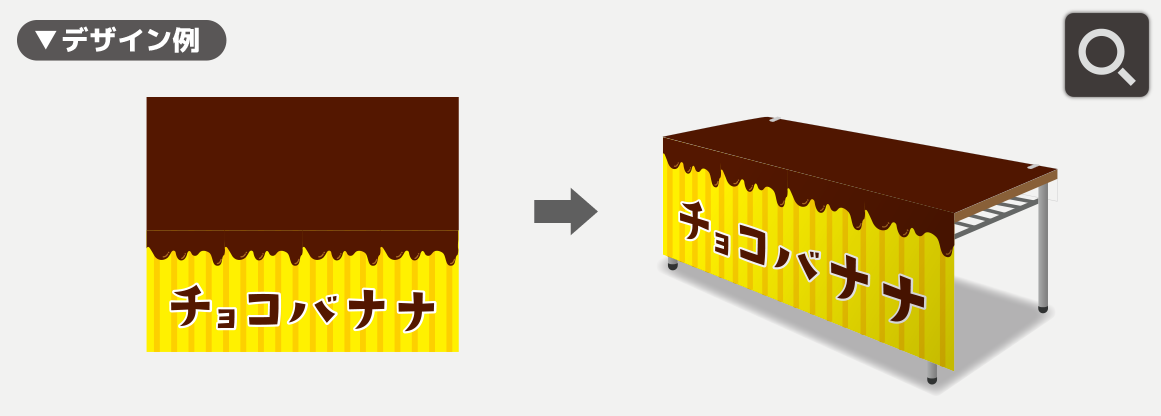
うちわについて
・必ず弊社のテンプレートをご利用ください。
・データチェック時に不備が見つかった場合、お客様にデータ修正・再入稿をしていただきます。再入稿になった場合は、納期に遅れが生じる可能性があります。
・不備データの修正を弊社に依頼いただいた場合、修正費用を別送ご請求させていただきます。
・データチェック対象外の項目でのデータ不備に関しては、弊社からお客様へのご連絡はしておりません。ご入稿いただいたデータをそのまま印刷させていただきます。
・データチェック対象外の項目でのデータ不備によるイメージ違いでの刷り直しは行っておりません。
・確認用の画像データなどをご用意いただいた場合でも、ご入稿データとの比較確認は行っておりません。
ご入稿の前にデータ作成ガイドや注意事項をご確認いただきますようお願い申し上げます。
※一部不備対象外の項目や塗り足し不足、文字切れ等も不備案内させていただいておりましたが、2025年4月1日をもって対応を終了いたしました。
■黒色の表現について※弊社で不備の連絡は行なっておりません
文字や細い線などの場合
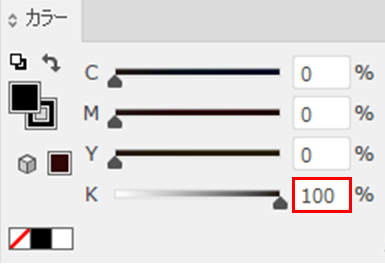
K:100%でお願いいたします。
背景などの場合
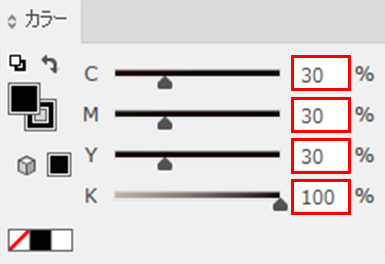
リッチブラックでお願いいたします。
(推奨 C:30%、M:30%、Y:30%、K:100%)
※K:100%の場合、かすれや汚れ・ピンホールなどが発生する可能性がございます。
※CMYKの合計値が推奨値より高くなると裏移り等の可能性がございます。
■透明効果について※弊社で不備の連絡は行なっておりません
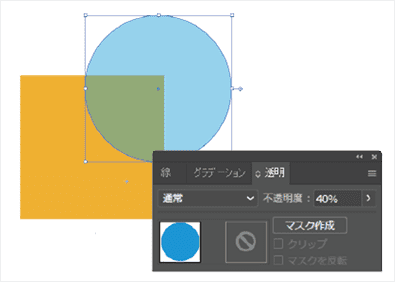
■塗り足し※弊社で不備の連絡は行なっておりません
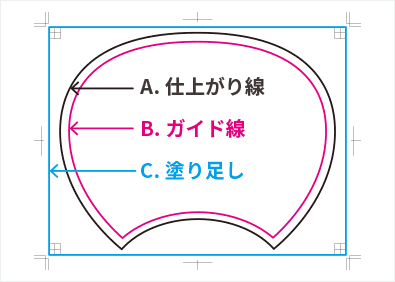
Aのラインは仕上がりラインです。 このラインで型抜きされます。デザインのバックに画像や色ベタを配置する際、このAのラインより1cm以上は塗り足しが必要です。
Bのラインは文字などのレイアウトの目安です。うちわの印刷機械の貼りの工程上、最大5mmのズレが生じる可能性があります。
※切れてはいけない文字、イラスト等は、必ず内側のガイドライン内におさめるようにして下さい。
入稿データの良い例
Cのラインいっぱいにデザインがあり、文字がBのライン内側におさまっている
入稿データの悪い例(塗り足しが無い・足りない)
印刷の工程上、数mmのズレが生じます。そのため、塗り足しが足りないと、印刷用紙の色(白)が入ってしまいます。


■文字切れ※弊社で不備の連絡は行なっておりません
入稿データの悪い例(文字が仕上がり線近くにある)
印刷の工程上、数mmのズレが生じます。そのため、ガイド線よりも外側に文字や切れてはいけないオブジェクトが配置されていると切れてしまいます。


■その他注意点※弊社で不備の連絡は行なっておりません
フチ付きのデザインは均等に出ない可能性があります
うちわの周りに「フチ」を付けると、印刷の工程上、数mmのズレが生じるため、フチが均等に出ない可能性があります。 弊社では不備データの判断ができかねるため、おすすめいたしておりません。



























